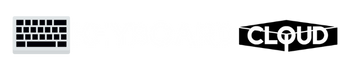An illuminated keyboard can be very useful if you work late at night and spend time in the dark. An illuminated keyboard has keys on the back so that you can see the keys more clearly in dim lighting. A backlit keyboard has illuminated keys for better visibility in dimly lit areas. When discussing the keyboard’s backlight, remember that you cannot experience its effects until you use them. It greatly improves your gaming and typing experiences, which is extremely helpful when working late at night. The backlit keyboard allows you to work and type while dark outside, and you can change the brightness levels without affecting other people. It greatly improves your gaming and typing experiences, which is useful when working late at night.
Some backlights on keyboards typically sleep when you are not using a keyboard. You can easily increase or decrease the backlight timeout if you have a keyboard from any manufacturer, whether it is built-in or external. To accomplish this, you have two options :
1. Enter the BIOS configuration.
2. Enter the Access Backlit Keyboard Timeout configuration page.
However, it would be helpful if you were to keep in mind that the keyboard’s backlight is controllable and never exactly on time. So, with all your needs in mind, we have put together a thorough guide on altering the backlit keyboard timeout.
How to Change the HP Keyboard Backlight Timeout?

The HP keyboard backlighting’s activation process is incredibly simple. Most current HP laptops only have one key that you can press to turn on and off the keyboard lighting.
1. Use the power button on your HP laptop to turn it on.
2. Find the backlit keyboard by number two. It will be in the row of Function F keys at the top of the keyboard, and it will have the appearance of three squares with three flashing lines coming out of the left square.
3. Once you press it, the keyboard lighting should come on. The same key can be pressed to turn it off once more.
The FN key might need to be pressed simultaneously on some HP laptops. It is frequently situated between the left-hand Ctrl and Windows keys in the bottom row of the keyboard.
Use of Luminance Keys
You can adjust the brightness of your keyboard’s backlight using the distinct luminance keys. Additionally, they are represented by symbols with large and small flashing lights in the top row of the FN keys. You can try some fixes if you follow these instructions, but your backlighting still doesn’t turn on or only turns on briefly before turning off again.
- Confirm whether your laptop has a backlit keyboard on the HP support website or in your laptop’s manual.
- The Action Keys setting can be found in the BIOS of your HP laptop. Ensure that it is turned on.
- Backlit keyboard timeout can be found under Advanced >Built-in Device Options in your HP laptop’s Bios. Allowing backlighting requires sitting for however long you choose.
How To Adjust The Dell Keyboard’s Backlight Timeout?

Entering the BIOS setting is the only way to increase the backlight timeout of a Dell laptop. You can extend the timeout for all Dell laptop keyboard backlighting models using a BIOS setting. Changing the BIOS settings requires restarting your Dell laptop or computer. To restart your computer or laptop, you must press and hold the f2 key at the top of the keyboard. You enter the BIOS setup after pressing the f2 key; from here, you must use your mouse to complete the below steps.
After entering the BIOS setup system, you must use your mouse to locate the system configuration option. You can find options like “Keyboard Function” or “Keyboard Backlight Timeout on AC” by turning your mouse cursor and then bringing it down. When you get there, you’ll notice that the default settings for the backlight timeout option are 10 seconds or one minute. You can modify the option to suit your requirements of 5 minutes or 30 minutes. Your laptop restarts after you apply the changes, and the problem is fixed in the end.
How to Set Windows Keyboard Backlight Timeout Settings?
Most contemporary keyboards are included with laptops or PCs; thanks to the backlight, you can use them even when it is dark outside. The most cutting-edge operating system, Windows 10, is used to construct all of these systems.
It is necessary to configure backlight timeout settings if you discover that your keyboard’s backlight only remains on for a brief period before going out. The BIOS may need to be set up to change the backlight timeout setting. Continue and follow the instructions below if you are comfortable configuring the BIOS.
- Enter BIOS Setup
- Accessible Backlit Keyboard Timeout Settings
Not every laptop or PC running Windows 10 has a backlit keyboard. Not every laptop or computer running Windows 10 comes equipped with a backlit keyboard. Examine the product specifications for your particular computer model as well. If your computer has backlighting, take the following actions:
1. Enter BIOS Setup
Restart the laptop and press F10 several times to bring up the BIOS. The “Advanced tab” can be reached using the arrow keys once the BIOS has opened. Enter after selecting “Built-in Device Options” from the menu.
2. Accessible Backlit Keyboard Timeout Settings
In the Built-in-Device Options, select Backlit keyboard timeout from the list of options displayed. To expand its menu, continue pressing the spacebar key. This operation will open the keyboard backlight settings in the BIOS.
Select the desired timeout setting from this menu. The backlight will stay “on” for a long time if you select the “Never” option, which could drain your laptop’s battery life. If the BIOS doesn’t have a setting for the backlight timing, the behavior might not be supported on that computer or laptop. In this case, you should confirm support by looking through the product support documentation for your particular notebook model.
How to Modify the Huawei Keyboard’s Timeout for Backlight?

Using a Huawei laptop or computer, you can easily change the keyboard backlight timeout by following a few simple steps. One fantastic feature of the Huawei laptop or computer is that you can change the keyboard backlight timeout without entering the BIOS setup. If your computer is capable, you can use F3 to turn the keyboard backlight on or off in the Hotkey model. If your computer supports the feature, you can use F3 to turn on or off the keyboard backlight in the Hotkey model.
Standard practice dictates that the keyboard backlight will automatically dim after 15 seconds if no action is taken. When you use the keyboard once more, the brightness of the backlight will reset to its initial position.
Running your Huawei laptop or computer will bring up the desktop screen. The Fn key on the top of the Huawei laptop should now be preset for your benefit. You can see the backlight options as keys like f2, f3, etc., on the upper side of the Huawei keyboard. The backlight on/off key must be pressed after pressing the fn key to configure it as needed.
The Huawei backlit board timeout is simple to turn on, turn off, or modify without hesitation. The main benefit of the fully customizable Huawei keyboard is that you don’t have to access the BIOS setup or settings menu. Finally, I hope the above method will make it simple for you to customize the Huawei keyboard’s backlight.
How to Resolve a Timeout on a Lenovo Keyboard Backlight?
Users of the Lenovo are given access to a backlight so they can use the keyboard in the dark and dazzle visitors with this novel feature. Several of the troubleshooting techniques listed below, which professionals advise, can fix the Lenovo backlight not working issue.
1. Utilize the Hotkeys
Using the hotkeys is the main way to turn on and off the Lenovo backlight. The Fn, Space, and ESC keys are typically the hotkeys that have been pre-assigned, though they may vary. The backlight should turn on if you press any of these keys.
2. Power Drain
Your computer needs to be temporarily disconnected from the power source so that it can restart. Power drain is the term for this process. There are two different Lenovo laptop models available with removable and built-in batteries. Here are the steps to power-drain your laptop to fix the malfunctioning Lenovo backlight.
- Built-in battery
Remove the Lenovo laptop’s AC adapter. When your computer shuts down, hold the power button for 15 seconds. Put the AC adapter in place now, then restart your Lenovo laptop.
● Removable battery
Both the battery and the adapter should be unplugged. The power button must be pressed and held for 10 seconds. Battery attachment and AC adapter cable insertion.
Turn the computer back on. It will assist in resolving any internal system issues preventing your keyboard from functioning properly and resolve the Lenovo keyboard backlight issue.
3. Use Lenovo Vantage
Get the product by visiting the Lenovo Vantage website. Install the program by clicking the download button. Open the app, select device, input, and accessories, and you should see your keyboard listed there. Now choose a setting for the backlight from the list.
Conclusion
In changing the keyboard backlight timeout, we sincerely hope that all these methods will benefit you. Please let us know which technique you employ to modify the backlight timeout on your keyboard. We sincerely hope you enjoyed reading this article and found it enlightening.