Most computers have a set of function keys that you can use to perform various tasks. Function keys are usually labeled with the F1 through F12. Each function key has a different purpose, and you can use it in combination with other keys to perform certain tasks.
You probably curse yourself every time you accidentally hit the function lock button on your HP laptop if you’re like me. Luckily, there’s an easy way on how to turn off function lock HP. All you have to do is follow the simple steps below!
What Are Function Keys On A Keyboard?
Function keys are keys that have a specific function assigned to them. The function they perform can vary depending on the program you’re using. For example, the F1 key might open a help menu in some programs, while in others, it could adjust the screen brightness.
Most keyboards have 12 function keys, numbered F1 through F12. They’re usually located at the top of the keyboard, above the number keys. Some keyboards also have additional function keys, such as F13, F14, etc.
You can usually activate a function key by holding down the Fn key while pressing the fn key. For example, if you wanted to use the F1 key to open a help menu, you would hold down the Fn key and press the F1 key.
The Fn key does not work only with the F1 key. It works with other function keys as well, such as F2, F3, F4, F5, etc.
If you are looking for the best mini wireless keyboard for laptop, make sure you read the detailed comparison review of the top products.
How To Turn Off Function Lock HP
To use a function key, simply press the Fn key, hold it on your keyboard and press the desired function key. For example, to use the F1 key, you would press and hold down the “Fn” key and then press the “F1” key.
If you are not using your function keys, you may want to turn off the function lock so that you can use them. To do this, simply press and hold down the “Fn” key, and then press the “Esc” key. This will toggle the function lock on and off.
Working Of Some Different Fn Keys
There are a variety of function keys on a keyboard, and each has a different purpose. The most common function keys are the F1 through F12 keys. Additionally, there are special function keys, such as the Esc key and the Tab key.
For example, you can use the Esc key to exit a program or close a window, while you can use the Tab key to move between different fields in a form. By learning the different functions of these keys, you can maximize your productivity and efficiency when using a keyboard.
F1 key: The F1 key is typically used to access help information. For example, if you use a word processor and need help with a specific command, you can press the F1 key to open the help menu. Additionally, some programs use the F1 key to launch their built-in help systems.
F2 key: The F2 key is often used to rename a selected file or folder. For example, if you have a document that you want to rename, you can select it and press the F2 key. This will open a dialogue box where you can enter the new name for the file.
F3 key: The F3 key is often used to search for a specific file or folder. For example, if you know the file’s name you are looking for but can’t remember where it is saved, you can press the F3 key to open a search dialogue box. This will allow you to enter the file’s name and search for it on your computer.
F4 key: The F4 key is often used to close a window. For example, if you have an open window that you want to close, you can press the F4 key to close it quickly. Additionally, you can use the F4 key to open a new window in some programs.
F5 key: The F5 key is often used to refresh the current page. For example, if you are viewing a web page and it is not loading correctly, you can press the F5 key to refresh the page and load the latest version. Additionally, you can use the F5 key to reload a file or document.
How To Turn Off Fn Lock HP Elitebook?
To enter BIOS setup, press the F10 key repeatedly while the system is booting up. This will take you to the BIOS setup Utility.
Once in the BIOS Setup Utility, use the arrow keys to navigate to the System Configuration tab.
Under the Keyboard/Mouse section, select the Disable action key mode (FN) option. Press Enter to select this option.
Use the arrow keys to navigate to the Exit tab.
Choose Exit Saving Changes and press Enter. Your Fn lock should now be turned off.
Disable Function Key On Lenovo Using BIOS
1. Enter the BIOS menu by pressing F2 during startup.
2. Navigate to the Configuration tab.
3. Under the Keyboard/Mouse section, select the Function Key Mode option and set it to Disabled.
4. Save your changes and exit the BIOS menu. Your function keys will now work as intended.
Conclusion
While we have shown you how to turn off function lock hp, it is important to note that this may not be ideal for everyone. Hopefully, one of these solutions will work for you and allow you to continue using your laptop without any problems. Have you tried turning off the Fn key on your laptop? Let us know how it went in the comments below!
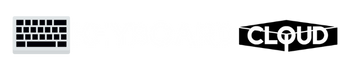

1 thought on “How To Turn Off Function Lock HP? 3 Easy Fixes”