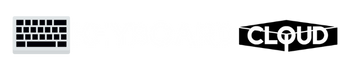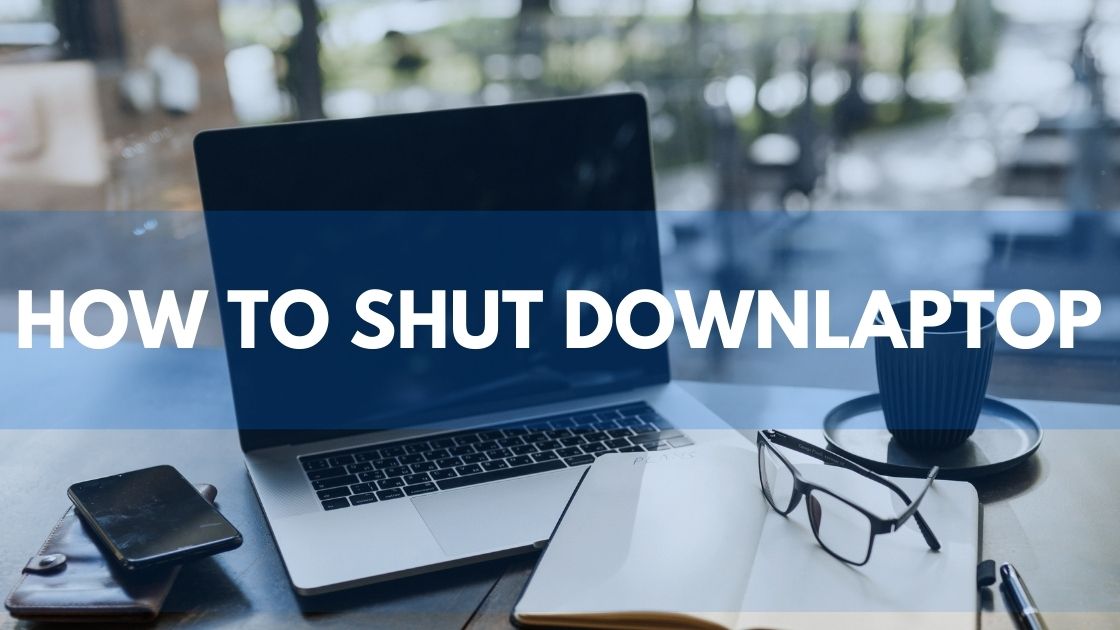You could decide not to shut your laptop down the usual way for different reasons. I am sure you have experienced a case where your laptop hangs and won’t respond to basic commands. If you are like me, your next instinct is to shut down your laptop.
The problem with this decision is that your laptop isn’t responding to any command, including the shutdown command.
In this case, you may decide to use shortcut keys. So, how do you shut down your laptop with the keyboard when it is hanging? Well, you are in luck because today, I’ll walk you through easy ways to force shutdown your computer using your keyboard and how to force shutdown on an unresponsive laptop.
A forced shutdown occurs when you have to force your computer to shut down literally. It could involve holding down the power button, unplugging the power cord, or using short keys on your keyboard.
A force shutdown using your keyboard doesn’t ruin your computer hardware. Most modern computer hardware was designed to anticipate unplanned shutdowns.
However, if you were in the middle of work when your computer stopped responding, after your laptop comes up after forcibly shutting down, you might lose your unsaved work. In some cases, files left open before you force shut the laptop might become unusable and corrupted.
How to Force Shut Down Laptop with Keyboard
While there are any methods to force your laptop to shut down, using your keyboard is the easiest way, and it doesn’t affect your files and hard disk.
1. Ctrl + Alt + Del Keyboard Shortcut:
To force shut down your laptop, this keyboard shortcut will quickly shut down your laptop. To use this short key combo, press and hold allthree keys simultaneously and wait for a new menu or window to appear. A list of options will appear, including the Shutdown option. Select the ‘shut down’ option using the arrow keys and hit the enter key.
2. Hard Shutdown:
This happens when you longpress the power button until the screen goes dark and the laptop goes off. However, it is essential to note that any open files or data you were working on before the laptop went off, it will not be saved.
So, this should always be a last resort.
How to Shut Down HP Laptop with Keyboard
Like every other laptop, you can shut down your HP using the three keyboard combos mentioned later in this article. However, there are other options you can use to shut down your HP Laptop with the keyboard.
1. The Power Button option
You can use the power button if you do not want to shut down your laptop in the usual manner.
The power button is the button used to turn on & off your HP laptop.
So, press and hold the power button in this case, and your HP laptop will shut down.
2. The Closing the Lid Option
Some people do not shut down properly or put their HP laptops to sleep. They merely close the lid and open it back up when ready to use it again.
When you close the lid of your HP laptop, it goes into sleeping mode. However, you can change this setting to shutdown instead of sleep. You can do this simply by going to the control panel and then to the power options-settings-system. From System, select Power & Sleep – Additional power settings- then pick “choosing what closing the lid does.” From here, you can modify your HP laptop’s lid settings to shut down.
3. The PowerShell Option
You can shut down your HP laptop using the ‘Stop-Computer’ Command in PowerShell.
You can also use the ‘Restart-Computer’ command if you want to restart your HP laptop. These commands in Powershell are known as cmdlets.
How to Shut down a Laptop when it is Hanged
If your laptop has stopped responding and you are sure it is hanged, here’s how to shut it down: Just press and hold down the power button for a few seconds. This will cause your laptop to turn off. You can press the laptop’s power button again to turn it on.
However, if you aren’t sure your laptop is hanged, here’s a tip: Wait for a few minutes, then try to press the Caps Lock or Num Lock key to see if they work. If they work, your laptop is not frozen; it’s just a folder or an app hanging. In this case, go to Task Manager using the keyboard combo Ctrl+Alt+Del to close the hanging app or folder.
If the keys don’t work, your laptop is frozen, and you can use the tip above to shut it down.
How to Shut Down Computer with Keyboard
Whether you are using a notebook computer, desktop, laptop, or a MacBook; there are shortcut keyboard combos that you can use to shut down your computer, including:
1. ALT + F4
This is often used as a substitute for the “X” icon on the top right corner of every app. The Alt + F4 combo closes the current app or folder that is open.
This key combo comes in handy when it is a particular folder slowing your laptop. However, if you are on the desktop page and no folder or window app is open, you can use this key combo to force the shutdown of your laptop.
If you are using a newer windows version, when you press this key combo for the first time, it will open up a dialogue option; you can pick from the options of restarting, shutting down, or sleeping. You can select shutdown and hit the ‘enter’ key.
2. Ctrl + Alt + Del
This key combo can be used anytime and anywhere on your laptop. It doesn’t matter if you have multiple files and window apps open; pressing this keyboard combo allows you to lock, sign out, switch users, and change a password or task manager. The power button should be visible at the bottom right corner of this page with theshutdown option, restart or sleep. Click the shutdown option.
3. Win +X
This keyboard combo is used to get to the power user menu. The power user menu has a set of options, including the task manager, computer management, sleep, sign-out, or shut down.
After clicking this combo, click the “U” key to expand the shutdown section. Click the “U” again to shut down the laptop.
4. Power Menu Using your keyboard
On your computer, hit the window button on the keyword, then select the power option using the arrow keys. Select the shutdown option and hit enter.
Conclusion
Typically, we should shut down our laptops or computers after being used for a long time. It helps the laptop’s performance for future usage and also helps cool down the laptops.
The traditional method of shutting down a laptop is to go to the start menu, click on the shutdown list, and finally click the shutdown button. However, this traditional method doesn’t work when your system is frozen or hanged and won’t respond. Also, instead of going through the long conventional process, you may decide to use shortcut key combos that I explained in this article.